Custom Audit Reporting
Auditing your Namely site has just gotten easier! With the new Custom Audit Reports feature you can customize your audit reports ensuring you receive the information most important to you.
OVERVIEW
Custom Reports is becoming even more robust through the implementation of new fields and enhanced customization. With our new update, you will be able to take control of your site auditing, giving you the information and power to manage your site.
To help you get started with Custom Reports, we recommended reviewing our How to Use Custom Reports article. This article will teach you how to access, create, and edit Custom Reports.
WHAT INFORMATION IS AVAILABLE IN THE REPORT
Currently, you can view audit reports pertaining to Company Level Org Units, Benefit Classes (such as Department, Office Location, Division, and Class), Employee Salary Data, and Employee Profile Data from the General tab changed after 9/1/2021. Additionally, you can view audit reports pertaining to Employee Compensation changes after 3/31/2022. You will not be able to view any changes made before these respective dates.
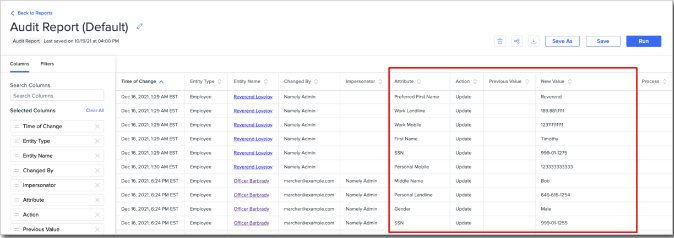
DEFAULT REPORT
The Default Report will automatically generate the following columns:
-
Time of Change
-
Entity Type
-
Entity Name
-
Changed By
-
Process
-
Impersonator
-
Attribute
-
Precious Value
-
New Value
The Default Report will also automatically generate the following filter:
-
Time of Change: in the last 24 hours
For the Time of Change filter, you will notice a qualifier field containing the following options which allow you to choose from predefined relative time ranges or choose a custom range
-
is greater than
-
is less than
-
is between
-
is not between
-
is (relative to today's date)
-
last 24 hours
-
last 7 days
-
last 30 days
-
last 60 days
-
last 90 days
-
TIP:
Custom fields from the employee profile are not available in the report at this time.
COLUMN AND FILTER DEFINITIONS
Use the table below to understand the columns and filters offered in the Default Report as well as additional fields that may be helpful in making your report more comprehensive and clear.
|
Available Column Name |
What is Included |
|
Action |
The action that was taken to modify the data (Create, Update, or Delete) |
|
Attribute |
The specific attribute, or field, that was changed. |
|
Category |
The category that the entity type falls into. (Ex. HR, Benefits, Payroll) |
|
Changed By |
The user that made the change (User email, Namely System, or Namely Admin) |
|
Entity ID |
UUID or ID of the object changed |
|
Entity Name |
The object that was changed with a direct page link (ex. Employee, Department, Division, Office Location) |
|
Entity Type |
The type of object being changed (Ex. Employee, Org Unit, Org Type, Class) |
|
Impersonator |
Indicates if a user was viewing as another user. (User email or Namely Admin) |
|
New Value |
The new value after the change |
|
Precious Value |
The previous value before the change |
|
Process |
Method of change
|
|
Time of Change |
The date and time when the change occurred (Note: display time is in the user's time zone) TIP: Indicates when the workflow went into effect. It does not indicate when the workflow was submitted. |
TIP:
You cannot filter based on the subsidiary. All auditing will be at the Company Level.
TIP:
The full SSN will display when available in auditing.
HOW TO ACCESS
Custom Reports can be accessed through the homepage of your Namely site under Admin Tools. A default report, Audit Report (Default), will appear in your reports list. This report has been pre-generated with sample columns according to typical search inquires, but you also have the option to create your own report. Click Create Report and select Audit Report 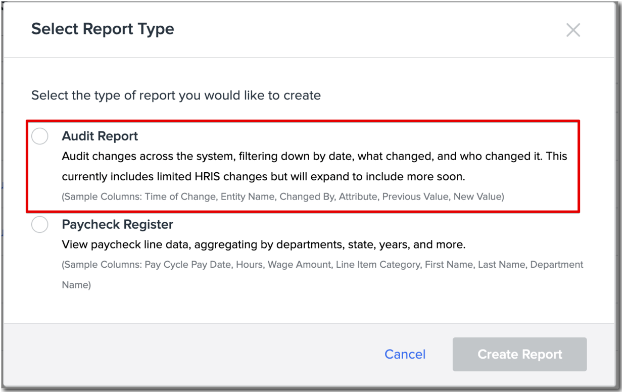
ACCESS PERMISSIONS
To access the Audit Report Type you must have an Administrator Access Role. This allows for viewing, managing, and exporting in the report builder.
You have the ability to grant other users permission to the report, but with some restrictions. Below are the two permissions that can be found under Global General Permissions and what they allow.
-
Custom Reports Administrator: Provides the ability to see and interact with information from any data that can be queried by Custom Reports. Users with this permission can edit reports created by any user. This permission cannot be scoped and is appropriate for HR administrators and IT. All users with the Administrator access role will automatically have this permission.
-
Can Access Auditing in Custom Reporting: Provides the ability to see and interact with information within audit reports created by other users via the share feature. Users with this permission can create and edit their own audit reports.
TIP:
Auditing permissions will supersede HCM Access Role Permissions. Users will only be able to access data they have the qualifying permission for.
Ex. If a user only possesses the Can Access Auditing in Custom Reporting permission, but not Custom Reports Administrator or Can Access Payroll Register Data for Custom Report, they will only be able to see audit reporting information. They will not have access to paychecks or other Custom Report data.